Top 50 Tips for Google Calendar
February 10, 2017

Google Calendar is the most powerful tool today for enhancing productivity. It is much more than just an online calendar - it can sync, and streamline your to-do list. With this guide of the top 50 tips, you can become an expert at Google Calendar.
1. See multiple weeks at once

Customize your calendar view to see multiple weeks at once with the Mini Calendar. Select a specific date range, with the click of the mouse to get a view customized for your needs.
With a quick glance, you can:
- Plan across months.
- See 2, 3, 4, 5, or more weeks at a time.
2. Agenda View (View Events as a List)

The Agenda View allows you to see events that will take place within the next day/week/month in a list view. You can then easily click on each event and modify it as necessary. Color coding these entries can help you determine quickly what is coming up without even needing to read each individual entry. For instance, if you mark your workouts in green, you can see at what point during the day you are scheduled to head to the gym.
To see your Google Calendar with Agenda View, click on the “Agenda” box on the toolbar:

3. Hide weekends
If you use your calendar for work-related activities, then you may have no need to view the weekends (unless, of course, you work on the weekends). You can hide weekend activities throughout the week by using the Work View Mode.
Simply click on the gear icon to open your calendar settings:

Then go to “Settings” and select “No” in the “Show weekends” option to hide the weekends:

4. Customize the calendar view
You can also create a custom view in your calendar, which can show you a range of dates from two days to two weeks, depending on your needs. The calendar defaults to a 4-day view, so if that works for you, great! Otherwise, you can just change the date range with the “Custom view” option in the calendar settings.

5. See the Bigger Picture with the Google Calendar 1-Year View

Year View is yet another hidden gem within Google Calendar that is disabled by default but exists within the calendar’s secret Lab (yes, you read that right). In Year View, you can jump to any date on your calendar with just a click of the mouse.
To find the “secret Lab,” access the calendar’s settings - found by clicking the gear icon in the toolbar. At the top, you will see a button entitled “Lab”. Click “Enable” to activate Year View:

6. Hide Non-Work Hours to Focus on what’s Important Right Now
To make your calendar even more concise, there is another hidden feature within the “secret Lab” that allows you to hide non-work hours:

With this option, you can hide the range before and after your workday, whenever it begins and ends, so that you don’t have to see timeslots that don’t apply to your workday. Do you work nights? Hide the days. Do you work three days a week, twelve hours a day? Hide the remaining days of the week that don’t apply. Simply click on the morning range of each day (from midnight to 7:00 a.m.) to hide it:

Do you have an event that occurs outside of your normal work hours that you’re afraid you’ll miss if you hide the range? Don’t worry – Google Calendar will still keep the title of the event visible so that you don’t end up accidentally missing it.
7. View Multiple Time Zones At Once
If you have the type of job that calls for work to be done within different time zones, it can be difficult to keep track of what time it is in other parts of the world. Google Calendar can help with its additional time zones, shown right next to the one you’re in. You can choose to display all of the different time zones, or just the ones that apply to your job. Open the Calendar Settings and add the time zones you need.

Arranging conference calls or Skype meetings with associates located overseas will now be a lot easier when you can determine what time it is wherever they are.
8. Turn Your Calendar into the Planner You’ve Always Wanted
Google Calendar lacks the overview to see many events and people at the same time. Because of that, it's difficult to use it for tasks like project management or staff planning.
TeamCal, an app for Google Calendar can help you with this by visualizing a calendar as Gantt chart.
Team planning and scheduling
Do you need to manage team vacations, on-call duty times and service requests? TeamCal’s “Schedule View” is a new horizontal layout for Google Calendar. It displays many calendars at the same time inside a Gantt chart. With a quick glance, you can view employee availability, identify scheduling gaps and prevent overbooking.
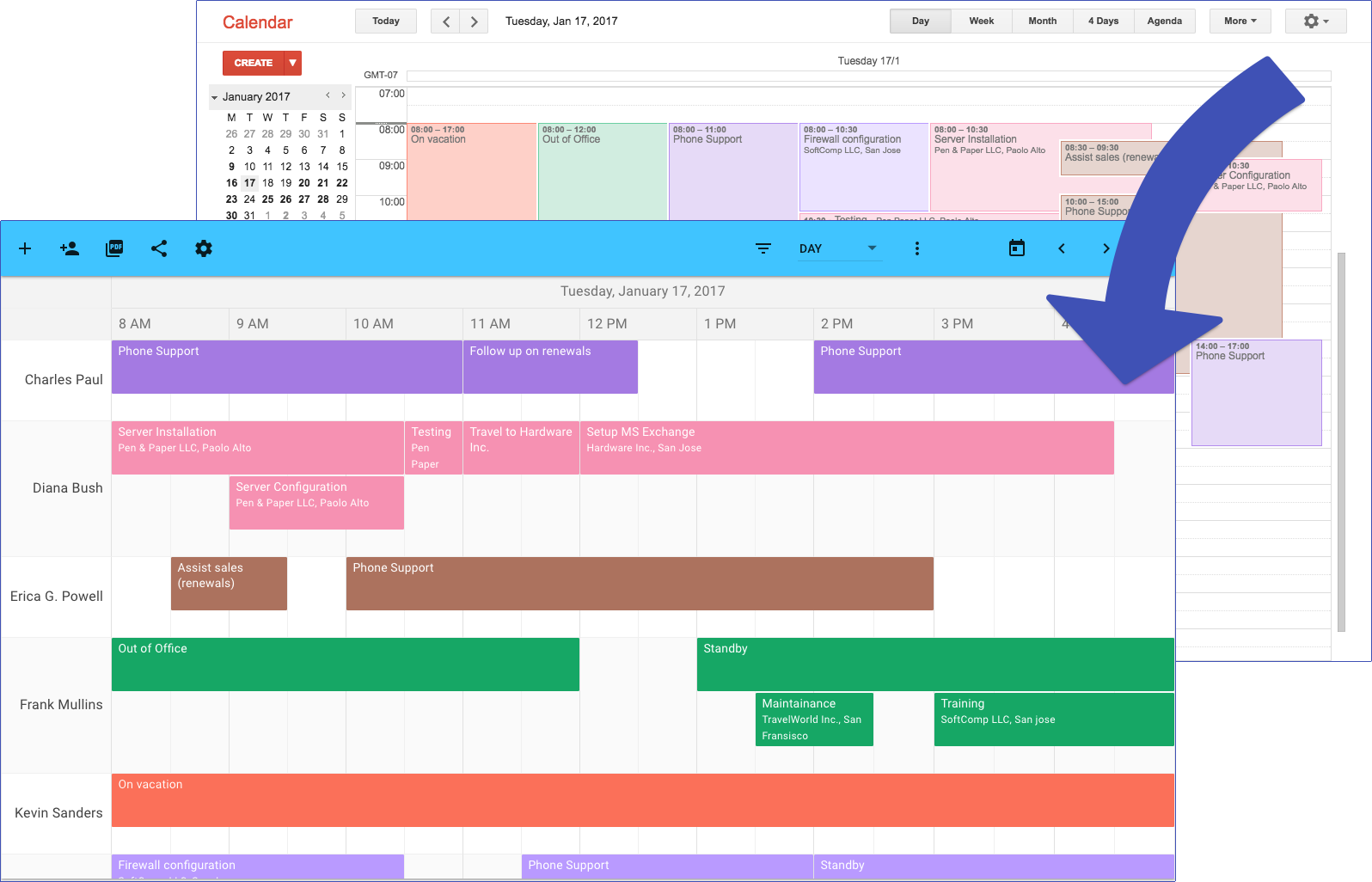
9. Dim Past and/or Future Events
It can be less distracting to keep your calendar tuned to present-day events only, as opposed to seeing past or future events every time you log in. Google Calendar’s settings provide, quite literally, a dimmer switch that allows you to dim all past or future events (or both, depending on your needs):

10. See Appointments at a Glance with the “One-on-One” Feature
Within the Google Calendar Lab is a feature called “One-on-One”. This allows you to see with whom you have that next lunch date or appointment, and his or her name appears after the event summary. This is particularly helpful if your job involves a number of appointments, like attorneys or doctors, as you can keep better track of who is coming in and when:

11. Keep Your Calendar Offline
Just because you can access your calendar online doesn’t mean that you have to. The Google Chrome Calendar App provides an offline functionality so that you can still access your schedule even if your internet connection goes down or if you’re in an area that does not provide service, like if you travel a lot for your job.
First, you will need to install the below app, which can be found in your Google Chrome browser:

Once this has been installed, click the gear icon in the calendar toolbar and choose the “Offline” option. A dialog box then pops up that provides further information on how to use Offline mode:

12. Add Public Calendars, Including Sports and Public Holidays
You don’t have to have a calendar for just work. Google provides a list of all kinds of events that you can track in separate calendars, from public holidays to sports events. Simply click on the triangle located beside the “Other calendars” option and select “Browse Interesting Calendars”.

Print Google Calendar
To Print your Google Calendar, simply go to the calendar toolbar and click “More”. The drop-down menu includes a “Print” option. Voila – you now have a paper version of your calendar.

If you are using the GANTTplanner feature from tip 8, then you can print your calendar as a GANTT chart directly from within the GANTTplanner.
14. Receive Your Daily Agenda via Email
How would you like to wake up in the morning and know that your daily agenda is already waiting for you in your inbox? Automated-emails of your Google Calendar is easy to set up. Simply go to your calendar settings and click “Notifications” at the top of the page. Then, scroll down until you find the “Daily agenda” function. Activate it, and you never have to worry about manually accessing your agenda on a daily basis ever again.

15. Receive Event Change Notifications and SMS Reminders
It can be stressful to work on shared calendars, since someone else can re-schedule an event without your knowledge. However, the notification section of Google Calendar was created to inform you of just that. You can set up the notifications to go your emails as well as to your phone via text message, which means that you’ll always remain aware of what’s on your calendar even when you’re on the go.

16. Use Event Search to Find that One Event You’re Looking For
Event Search can help you find a specific event or receive an overview of all of the events within a specific project. Simply add a hashtag, like #project1, to your event description, and boom – up pops an overview of all of the events relevant to that project. It’s like a Twitter feed for your events.

17. Work with Keyboard Shortcuts to Reduce Your Search Time
Google Calendar Shortcuts is an easy way to save time. A comprehensive list of shortcuts can be found at Google Help. Our favorite Google Calendar Shortcuts are: Pressing “K” or “P” moves your calendar view to the previous date range, while pressing “J” or “N” moves the view to the next date range.
18. Jump to Any Date on Your Calendar
While it’s not possible to jump directly to a specific date in Google Calendar by default, there is a Lab function that applies this feature to your work. Simply go to your calendar settings and access the “Lab” section to enable the “Jump to date” feature.

Once this is enabled, you will then see a small form on the right side of each calendar view that allows you to jump to the date of your choice.

19. Create a New Calendar
You don’t have to work off of just one Google Calendar; you can create as many calendars as you want. All you have to do is click on the small arrow located next to “My calendars” and select the “Add new calendar” option. Using separate Google Calendars for individual projects includes benefits such as:
- You can share your project calendar with other team members or clients without granting them access to your private or other business-related events.
- Once your project is finished, you can hide or even delete the project calendar and all of its events so that your primary calendar does not become cluttered.
- You can create each project calendar in its own color, thereby making it easier to see all of its events in one glance.
20. Use “Quick Add” to Add New Events to Your Calendar
“Quick Add” allows you to add new events to your calendar simply by typing out a sentence. For example, “Meeting with John Macy on 1/25 at 10 a.m." will create this event on January 25th at 10:00 a.m. You can even include an email address to invite guests to the event. To open a “Quick Add” box, click on the small arrow next to the big, red “Create” button.

21. Create an Event via Google Search
Google Searches aren’t just for looking up medical symptoms; you can also add new events to your calendar via a Google search without even switching back to your calendar. Just type your new event right into the Google search box, and Google will show you a small dialog box similar to the one that pops up sometimes when you conduct a Google search. Click on “Create Event” to finish.

22. Add an Event with Google Voice
That’s right – you can even create events with your voice provided you use Google Chrome. Click the microphone icon in the Google Search bar and start speaking. Your voice will then create your event in that the search bar will recognize and input the words that you say. If you have the “OK Google” option activated in Chrome’s Advanced settings, then you can just start speaking without needing to go to the search bar.

23. Create Events on Android Using Google Voice Actions
If you thought it was easy to create events using the Google Search bar and your voice, adding new events with an Android-operated device is even easier. Simply activate the voice action and start speaking into your device. You’ll want to say something like “Create a calendar event for tonight at 7:00 p.m.”. Access your calendar, and the event that you just spoke into your phone pops right up. And that’s it – you’re done.
24. Add TODO's to Your Events
You can also easily add TODO tasks to your Google Calendar. On the left, you’ll find the “My calendars” tab. Activate the “Task” layer and add new tasks to your calendar. You can even assign due dates to each task.

This is helpful when creating a more in-depth project that contains several different steps. By listing each individual task, you break big projects down into smaller ones, and you can help yourself feel more accomplished as you complete each task on the list.
25. Create Events from an Email
Gmail makes it super easy to add events to your calendar. Every email text that contains a date can be directly added to your calendar. Just hover your mouse over the date in the email, then click on it. A dialog box will pop up, encouraging you to create the new event.

Now, if your co-worker asks you to lunch on Tuesday, all you have to do is reply back to him that you are attending, click the date to add it to your calendar, and relax knowing that the event will remind you in advance when that lunch is approaching.
26. RSVP to Events Directly from Your Gmail Box
Now you don’t even have to leave your Gmail box to RSVP to an event. Every e-mail that contains a calendar invitation includes buttons at the top that allow you to either confirm or deny your attendance.

Simply click on the “Yes,” “Maybe,” or “No” button to express your availability and to either add the event to your calendar or dismiss it from your schedule.
27. Add Time Zones to Your Events
When working with different time zones, you want to be sure that everyone is on the same page when you set up, for example, a 3:00 meeting. Click “Add Time Zone” when creating a new event, then select the appropriate time zone. Each attendee will then see the time that the meeting will start in their time zone.
So, for example, if you choose to set up a 4:00 p.m. EST meeting, those on the West Coast know that their appearance is required at 1:00 p.m.

28. Add a Location to an Event
You can make your events easy to find by adding a location to the event in Google Calendar. Less of your guests will get lost, since Google will automatically pull up a map to guide them to the correct location.

Just enter the address into the “Where” box, and those who click on the “Map” link will be pointed to the destination in question.
29. Set a “Working Hours” Range for Your Calendar
If you have a Google for Business account, then you can set up working hours in the calendar’s settings. This is helpful because if your associates try to add you to an event that is outside your set working hours, they will receive a notification that you may not be available during that time. Google Calendar will also adjust the calendar views to the working hours that you set.

30. Change Your Default Meeting Length
Google events are 60 minutes long by default. If your meetings typically go longer or faster than the standard one hour, then you can easily adjust your standard meeting length in the calendar’s settings.

This feature helps you to plan your day better when you know that a meeting is only going to take a half an hour when your calendar would have originally blocked you out for the full hour.
31. Plan “Speedy Meetings”
Speaking of faster meetings, Google actually accounts for this with the “Speedy Meetings” option in the calendar settings. Do you find that you are often attending meetings that run back to back? With the Speedy Meeting setting, you can plan the first meeting for a full hour but have it actually end 10 minutes before the hour is up. This allows you enough wiggle room to be able to make it to the next meeting on time.
32. Share Your Calendar
Sharing your calendar has never been easier, thanks to Google. If you wish to share your calendar with others, simply go to your calendar settings and click the “Sharing” tab. Add the name of the person to whom you would like to give access, then press the “Add Person” button. Further, you can control whether or not that person can make any changes to your calendar, or if you would rather keep it “read only” for them, via the Permission Settings.

33. See Other People’s Calendars
If you need to see Jane from the Marketing Department’s calendar, for example, you don’t have to necessarily wait for Jane to grant you access. All you need to do is click on the small triangle in the “Other calendars” section, then select “Add a friend’s calendar” and enter her email address. Click the “Add” button – you now have access to Jane’s calendar (provided that her settings allow you to view it, of course).

34. Transfer Event Ownership
Sometimes, in certain projects, it can become necessary for you to hand over your event ownership to a co-worker. New owners can easily be chosen in the “Edit event” screen.

Now it is easier than ever to take yourself off of a project and assign that responsibility to someone else.
35. Share Meeting Documents
You may have attended a meeting in the past that included support documents, like a Powerpoint presentation, an Excel flowchart, or a business memo. Now, you can share these documents at any time with anyone who attends your event by adding them directly to the event in your calendar. This can be a great way for your associates to brush up on the topics you want to cover before they ever even walk in the door, or follow up on meeting minutes after they leave. You can access this feature via the calendar’s “Lab” plug-in.

36. Meet Associates Online
Why travel to a different city, state, or country for a meeting when you could just meet online? Thanks to modern services, traveling for meetings is quickly becoming a thing of the past, and Google provides a high-quality video/audio chat service - for free! No longer will you need to pay an outside conference center to bring everyone into a call. When adding a new event to your calendar, simply click on the “Add video call” feature to enable video chat. A link will then be created which all attendees can click to join the call.
37. Make Your Calendar Public
Should the need arise for you to share your calendar with the world, you do have the option with Google Calendar to make your calendar public. Simply click the “Make this calendar public” box in the calendar settings. Remember that once you click this box, anyone in the world can access your events. You do have the option, however, to share only your free/busy information.

38. Embed Your Calendar into Your Website
This might be another handy tool if you don’t mind your calendar being viewed publicly. Rather than simply enabling your calendar to become a public calendar, you can embed it right into your website. Click on the “Sharing” tab in your calendar settings. There, you will find an HTML code which you can then paste into your website, which will display your calendar. This feature is particularly helpful for organizations that host public events, like barbecues, car washes, or fundraisers. At a glance, the public can see which events you are hosting and when to determine which ones they would like to attend.

39. Utilize Appointment Slots
Now here’s a good feature for doctors, dentists, lawyers, and other professions where offering consultations is a significant part of the job. The “Appointment slots” feature allows you to set up an appointment for say, Wednesday morning, and those who would like to meet with you can request an appointment during those times without even calling you on the phone. If the slot is booked, then they can easily see that and request a different time. Learn more about this great feature here:

40. Teach Your Calendar to Say “No”
Too busy to keep constant tabs on your calendar? No problem – you can train your calendar to decline events through the use of the “Auto decline” feature (another “Lab” plug-in). To use it, simply create your event, then set it to “Busy (decline invitations)”. Now, if someone tries to book you for that time slot, his or her invitation will automatically be declined. This is particularly helpful when you want to block out lunch or after-hours time slots.

41. Manipulate Date and Time Formats
If the default date and time formats are just not doing it for you, you can adjust them at any point via the calendar’s settings. Here you can choose whether you’d rather see the day, year, or month appear first in the date, and if you would rather view the standard or military time format.

42. Color-Code Your Separate Calendars
Color-coding can be a powerful tool in both keeping yourself organized and remembering what is scheduled to take place and when. Give each of your separate calendars its own color in order to get a better and faster overview of the events you have scheduled. At a glance, you can quickly see which event belongs to which calendar. For instance, you could keep everything work-related in blue, but everything related to your side project in brown. That way, you know that if something in blue pops up, you should probably tend to it right away, while if something in brown pops up, you know that it’s probably not as urgent as the blue pop-ups (even if you would rather tend to your side project at that moment).

43. Hide Multiple Calendars
In an effort to remain focused, you may wish to hide multiple calendars that you aren’t working on at the moment. To hide any calendars that you don’t need right now, just click on that calendar’s color field:

Now you can be less distracted by calendars that do not have any pending concerns at the moment.
44. Add a Background Picture to Your Calendar
Want to be able to see your children, your favorite getaway location, or your spouse every time you load up your calendar? Well, now you can. For a more personal touch, you can add a background picture to your calendar (just remember to keep it more appropriate for all audiences if your calendar is publicly accessed). First, enable this functionality in the “Lab” section.

Then, while you’re in the calendar’s settings, select the background image that you want to use.

45. Google Calendar App for IOS and Android
Google recently released a new calendar app for both the Android and iOS operating systems. If you have not yet taken advantage of this app, you may want to learn more about it here on Google’s official website. Our Favorite New Features for Google App: Images and maps are imported into your schedule with ease, as are events from your Gmail. You can also use the auto-fill feature to help you create events, so simply typing in “B-I-R” will pull up “Birthday,” along with a list of other words from which you can choose to create events in even less time.
46. Show Weather Plug-In
When planning a weekend trip, a barbecue, or even just a trip to the beach to soak up some rays, it’s important to check the weather beforehand so that you know whether or not your day will be filled with sunshine or a total washout. You might even like to stay on top of the weather in locations where your extended family lives. Now you can check the weather in an instant with Google Calendar’s “Show weather” plug-in. Activate it in the calendar settings under the “Lab” tab, and you’ll see the temperature and forecast for your city (or the city to which you’d like to travel).

47. World Clock Plug-In
Along with keeping track of the weather in different time zones, you can also keep track of the times there as well. Access the plug-in “World clock” in the calendar settings under the “Lab” tab.

This feature nicely complements the ability to see different time zones in your calendar, as is mentioned above in tips #7 and #27.
48. Use an Alternate Calendar
Need to access the Chinese or Hebrew calendar, as opposed to the standard Gregorian calendar? Google provides support for several alternate calendars to help meet your needs. You can select the one you need right in the calendar settings.

49. Use a Countdown Timer
Are you busy working on a project and need to know how long it is until your next meeting or event? Rather than trying to figure it out, just access the “Countdown timer” plug-in in the calendar’s “Lab” and see just how much time you have left. This could also be a fun tool for counting down until the New Year… or a deadline.

50. Use the “Free or Busy” Plug-In
Do you want to know if one of your co-workers is free or busy? With the “Free or Busy” plug-in, also found in the “Lab,” you can create a list of your associates. Your calendar will tell you, based on other people’s availability, if they are free or busy at that moment, provided they have made their availability known to those who can access their schedules.

Do you have any other tips? Let us know in the comment section.